Howto.02
『ユースケース:経理担当者で、すべての帳票に対応する場合のSATSAVEの使い方』
2022.01.31
目次
はじめに
個人事業主や、小規模な事業者の場合は、すべての帳票が経理担当者に集まります。
※『会社規模やシステム化の状況で考える電子帳簿保存法対応』②個人事業主や、小規模な事業者の場合 参照
経理担当、購買担当、営業担当が分かれている場合は、こちらを参照してください。。
※『会社規模やシステム化の状況で考える電子帳簿保存法対応』③経理担当、購買担当、営業担当が分かれている場合 参照
すべての帳票が経理担当者に集まる場合は、紙も、電子データも、受け取った証憑、送付した書類の控え、郵送が必要な書類、見積書から、請求書、その他すべてを1人か、ごく少数の担当者で対応しなければいけません。
余分な仕事を増やさずに業務を改善・効率化したいところです。
2022年1月1日からスキャナ保存の要件も緩和されましたので、これを機会にすべてを電子データで保存する事をお勧めします。
SATSAVEは、正しく運用する事でスキャナ保存に対応できます。
詳しくは別途記事を掲載予定ですが、PDF形式であれば、フルカラー、200dpi以上で読み取ることなどが必要です。
※書類の種類によっても、条件が異なります。
以下に、経理担当者ですべての帳票に対応する場合のSATSAVEの使い方について、業務フロー例をご紹介します。
①ログイン
IDに登録したメールアドレスと、設定したパスワードを入力してログインします。
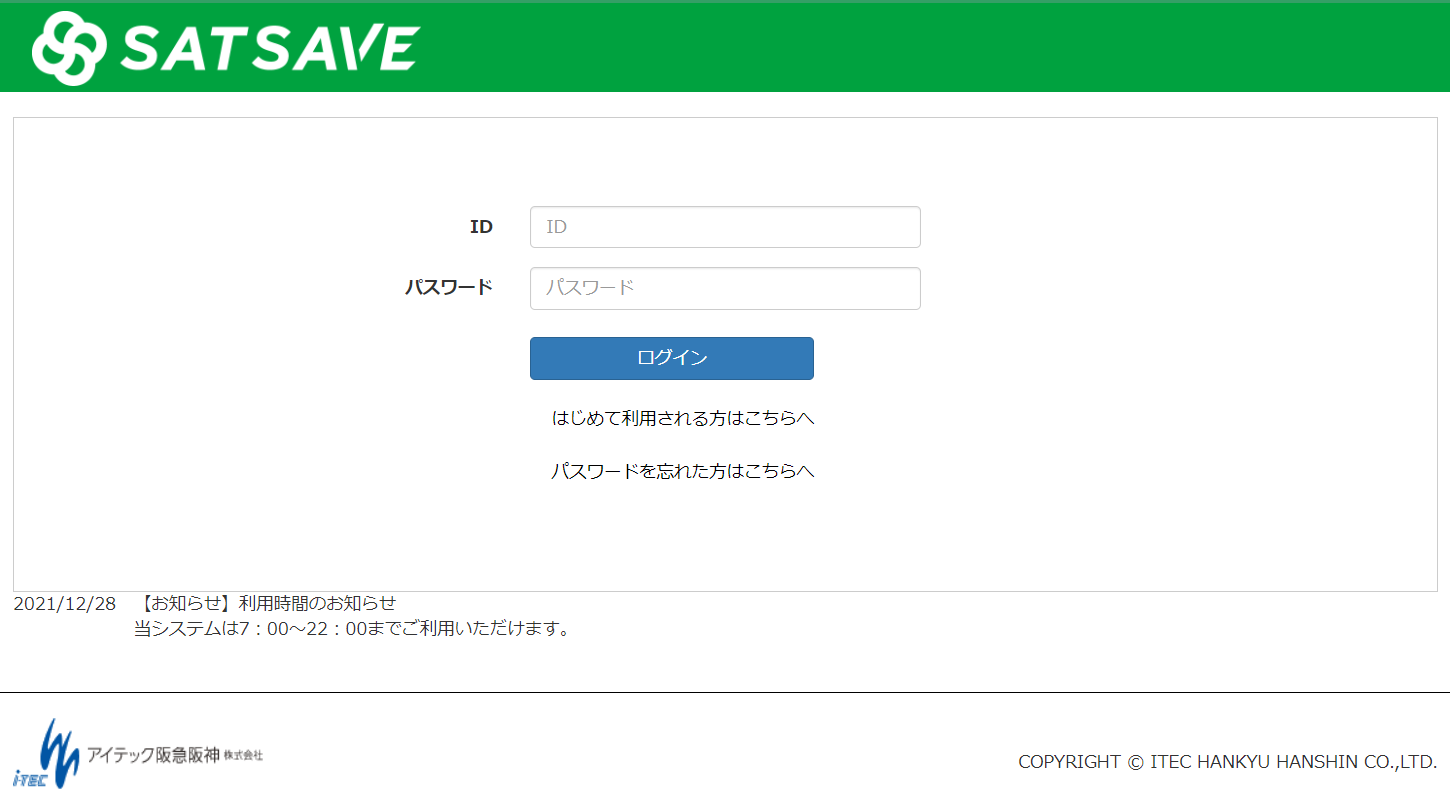
無料プランは、複雑な手続き不要で、即日ご利用開始できます。費用は一切かかりません。
有料プランにお申込みいただくまで、勝手に無料プランから有料プランに切り替わることはありません。
個人事業主の方は、こちらからお問い合わせください。
②書類の登録(アップロード)
「電子データ帳票登録」タブを選択し、「帳票登録・編集画面」にて、保存する帳票、および添付ファイルをアップロードしてください。
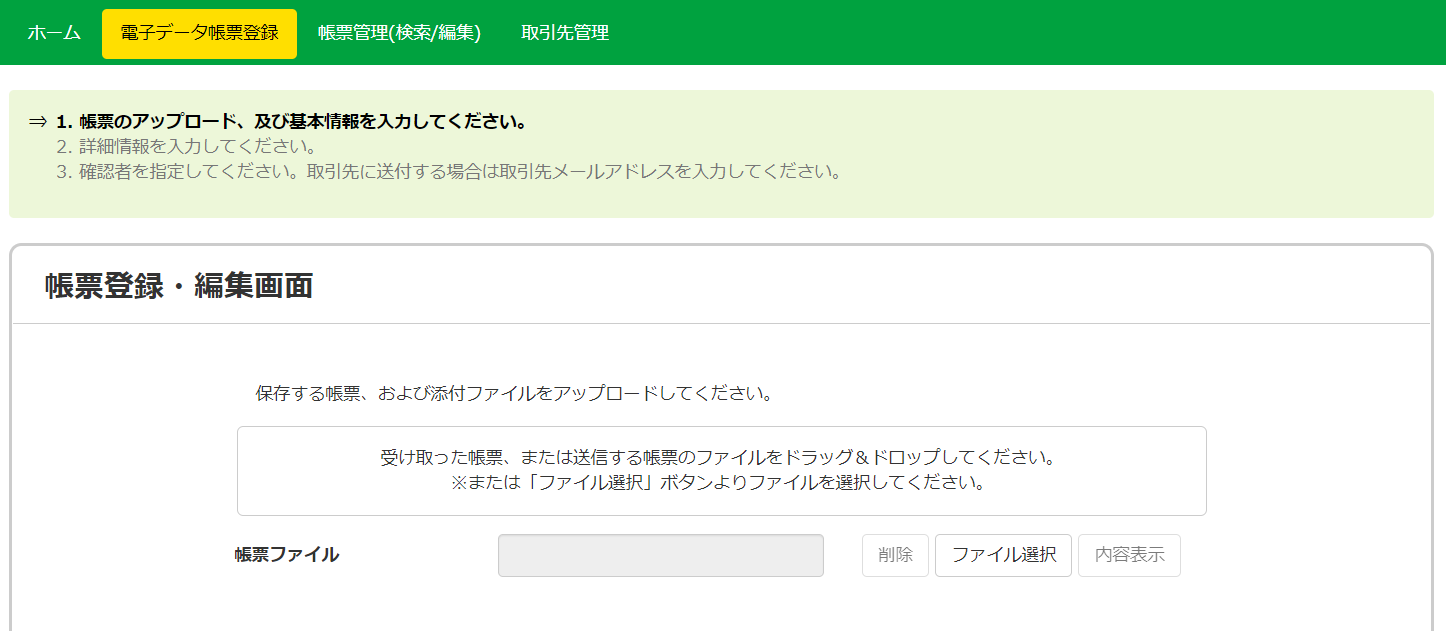
まずは保存したいファイルを、ドラッグ&ドロップで登録するところからはじまります。
③帳票種類の選択
受領/送付の種別と、帳票種類を選択します。
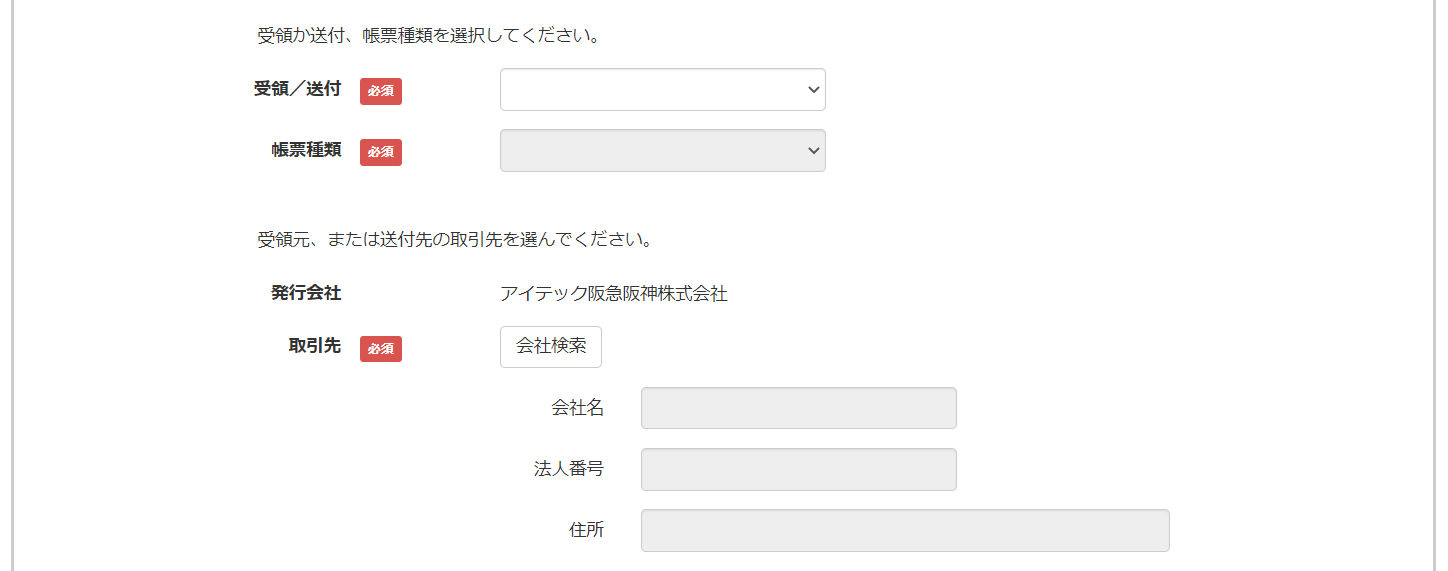
「受領/送付」については、以下の3つから選択します
| 受け取った帳票の保存のみ: | 取引先から受け取った書類の保存を行います。 | |
| 送付する帳票の保存のみ: | 取引先に送付する書類の控えを保存します。 | |
| 送付する帳票: | SATSAVEの送信機能(簡易EDI)を用いて、取引先に書類を送ります。 |
③-①帳票種類の選択:受け取った帳票の保存の場合
取引先からメールで受け取った書類や、ECサイトなどからダウンロードしたり、PDF化した書類の保存を行う場合です。
紙で受け取った書類をスキャンする場合は、解像度(フルカラー、200dpi以上である事など)、問題なく判読可能である事に気を付けて、登録してください。
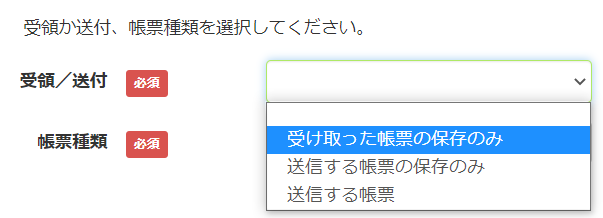
帳票の種類を選択します。
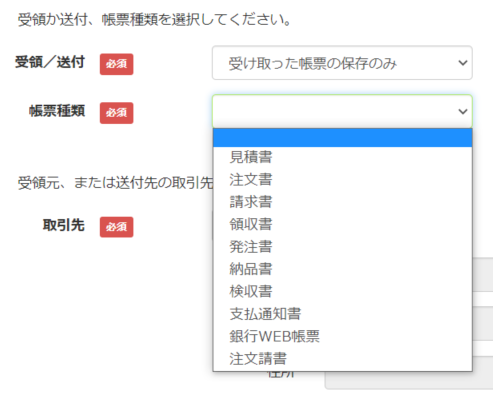
③-②帳票種類の選択:送付する帳票の保存の場合
こちらから取引先に送る書類の控えを保存する場合です。
保存した書類は、別途メールなどで取引先に送ってください。
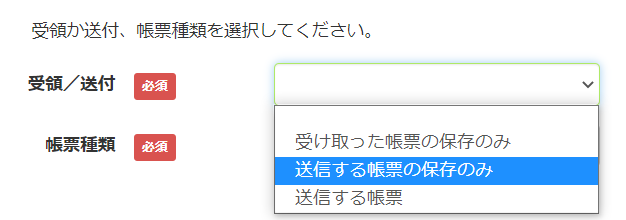
帳票の種類を選択します。
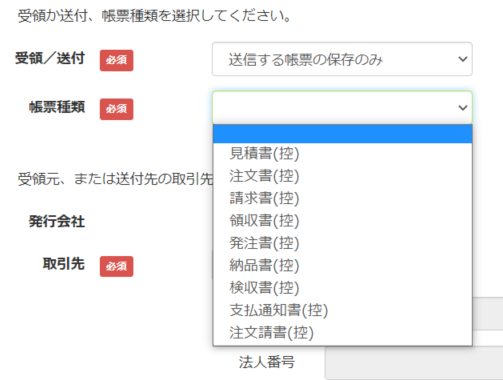
③-③帳票種類の選択:送付する帳票の場合
SATSAVEの送信機能(簡易EDI)を用いて、取引先に書類を送ります。
取引先は、SATSAVEで受け取ることになります。
この機能を利用する事で、別途メールなどで送付する必要が無く、取引先が受け取った事も確認できます。
送信機能(簡易EDI)を用いた、業務改善・効率化については、別記事で説明予定です。
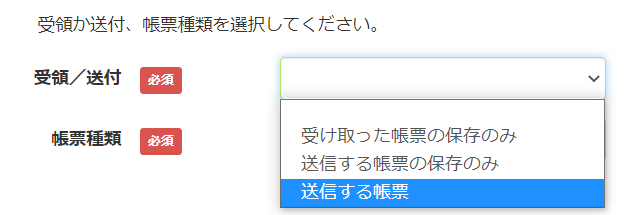
④取引先の選択
「会社検索」ボタンを押して、取引先を選びます。事前に、取引先登録を行っておく必要があります。※取引先登録については、別記事で説明予定です。
法人番号が登録されている会社、自治体、団体等については、すべて登録(毎月更新)済みですので、そこから自社の取引先を選択・登録しておきます。
個人事業主、法人番号の無い団体、海外の事業者などについては、申請の上、当社で登録を行います
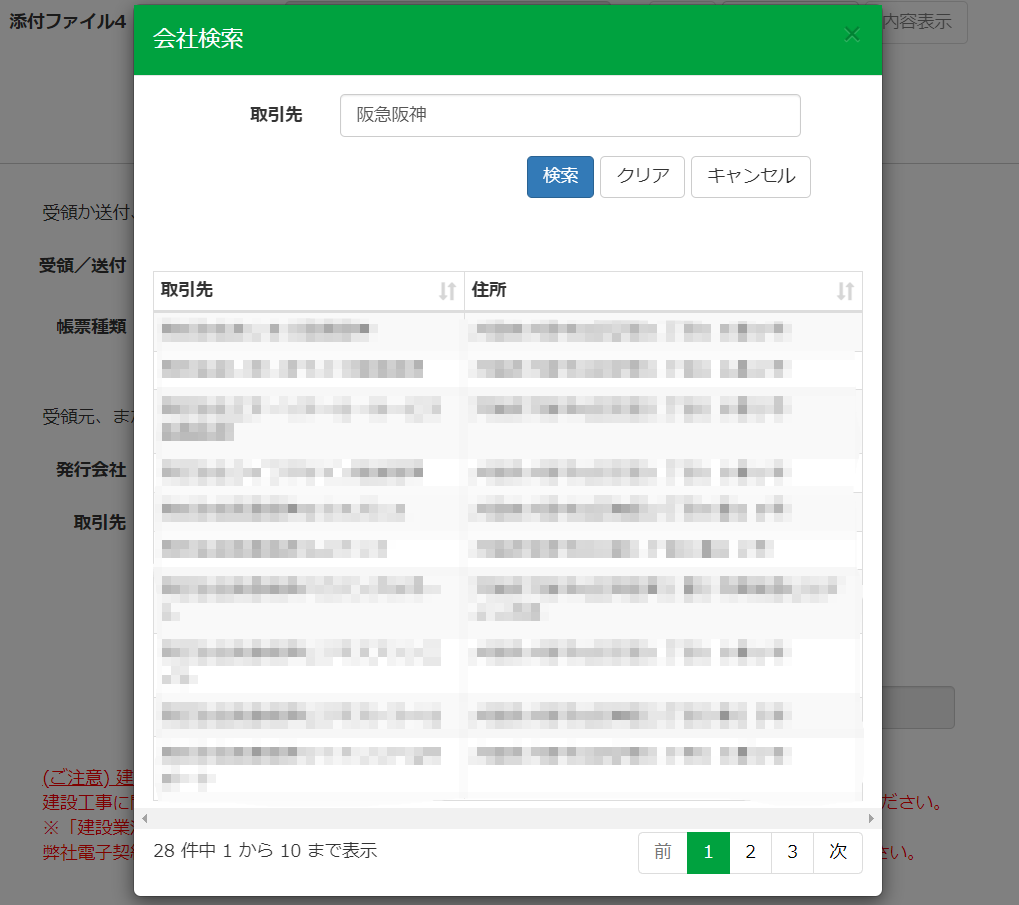
⑤取引年月日、件名、取引金額の入力
電子帳簿保存法の検索要件における、「取引年月日」「取引金額」に加え、管理・検索用に「件名」を入力します。「取引年月日」は、書類に記載の年月日を入力してください。
取引金額の、税込、税抜のルールについては、各社毎にルールを決めて入力してください。
※税込に統一、税抜に統一、書類記載の方法を優先など。
※インボイス制度における電子インボイス対応の際には、消費税率ごとに入力できるよう対応予定です。
これらの入力項目についてはAI-OCR対応を予定しており、使い勝手の向上を行っていきます。

⑥基本情報の登録
「登録」ボタンを押して、基本情報の内容を登録します。続いて、詳細情報の入力画面に遷移します。
ここまでの登録内容は保存されますので、中断した場合は続きから操作が可能です。
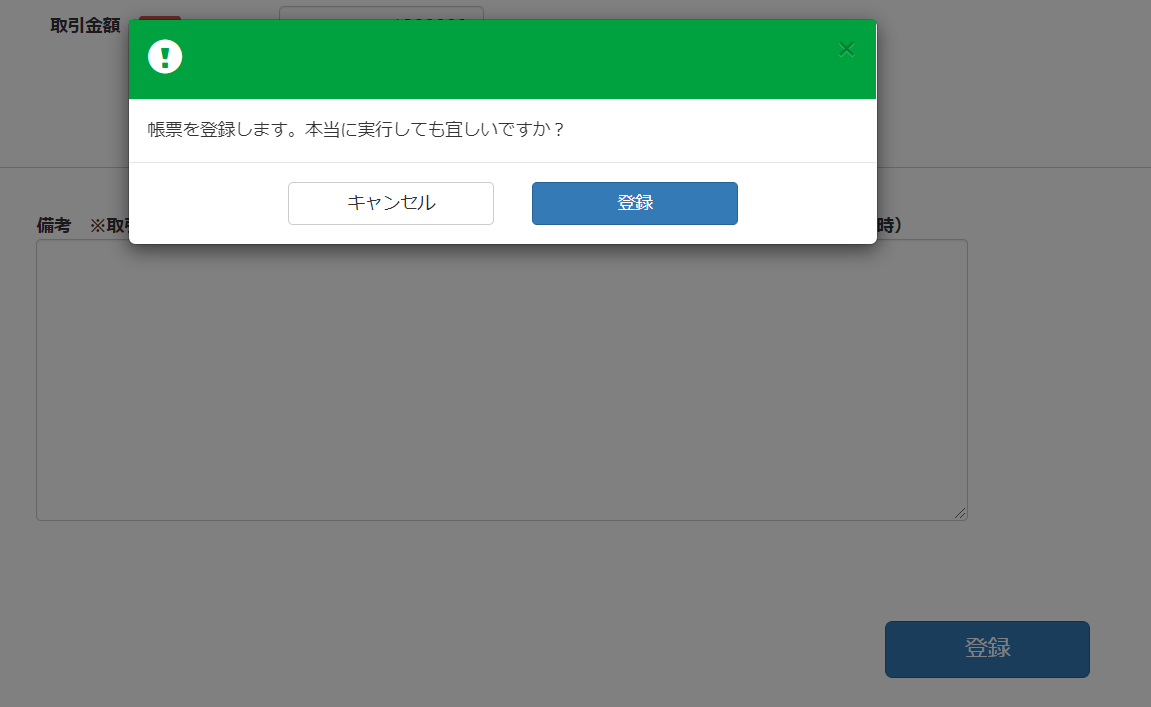
⑦詳細情報の登録
無料プラン、および、ライトプランでは、詳細情報の入力は必要ありません。画面下までスクロールし、「登録」ボタンを押して、詳細情報の内容を登録してください。
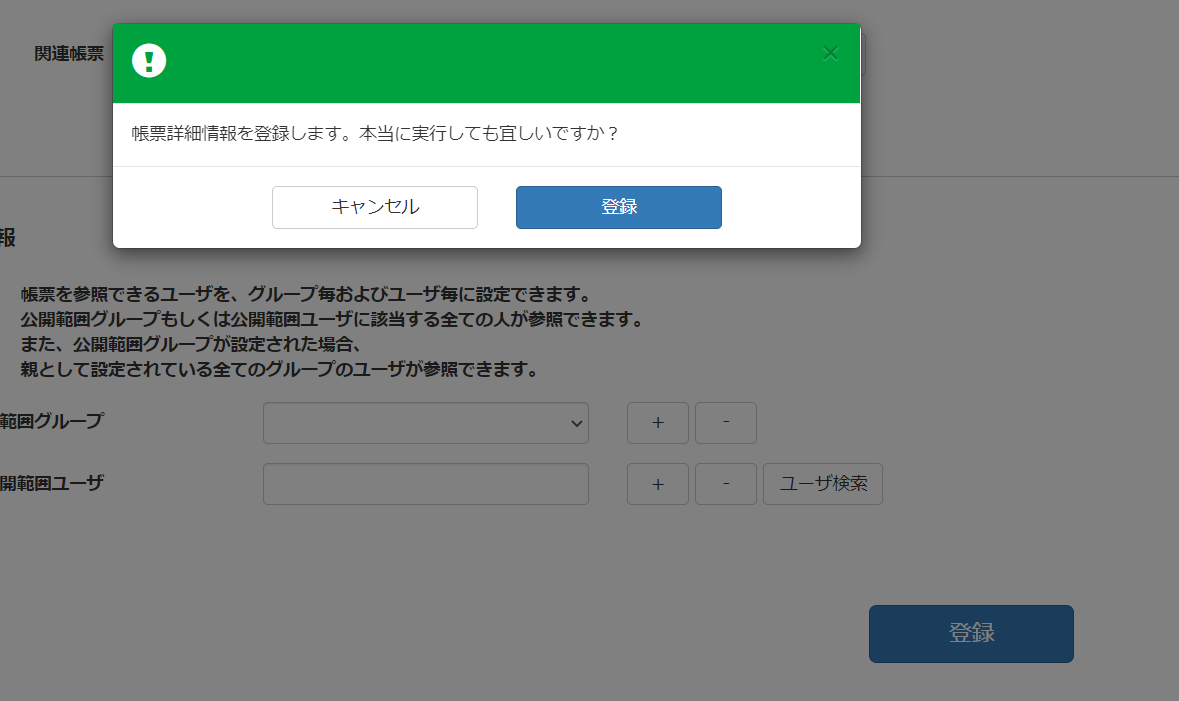
⑧ワークフロー、送付先の設定と保存完了
無料プラン、および、ライトプランでは、ワークフローは設定できません。「CCメールアドレス」を設定する事で、保存したことをメールで通知することができます。
「+」ボタンを押すことで、複数の宛先が登録できますので、社内、社外の方への通知に活用してください。
※無料プラン、および、ライトプランでは、同じ会社の登録者は、保存した書類を共有(参照)することができます。
※【注意】送信機能を使わずに保存だけ行った場合は、取引先からは保存した書類を見ることはできません。
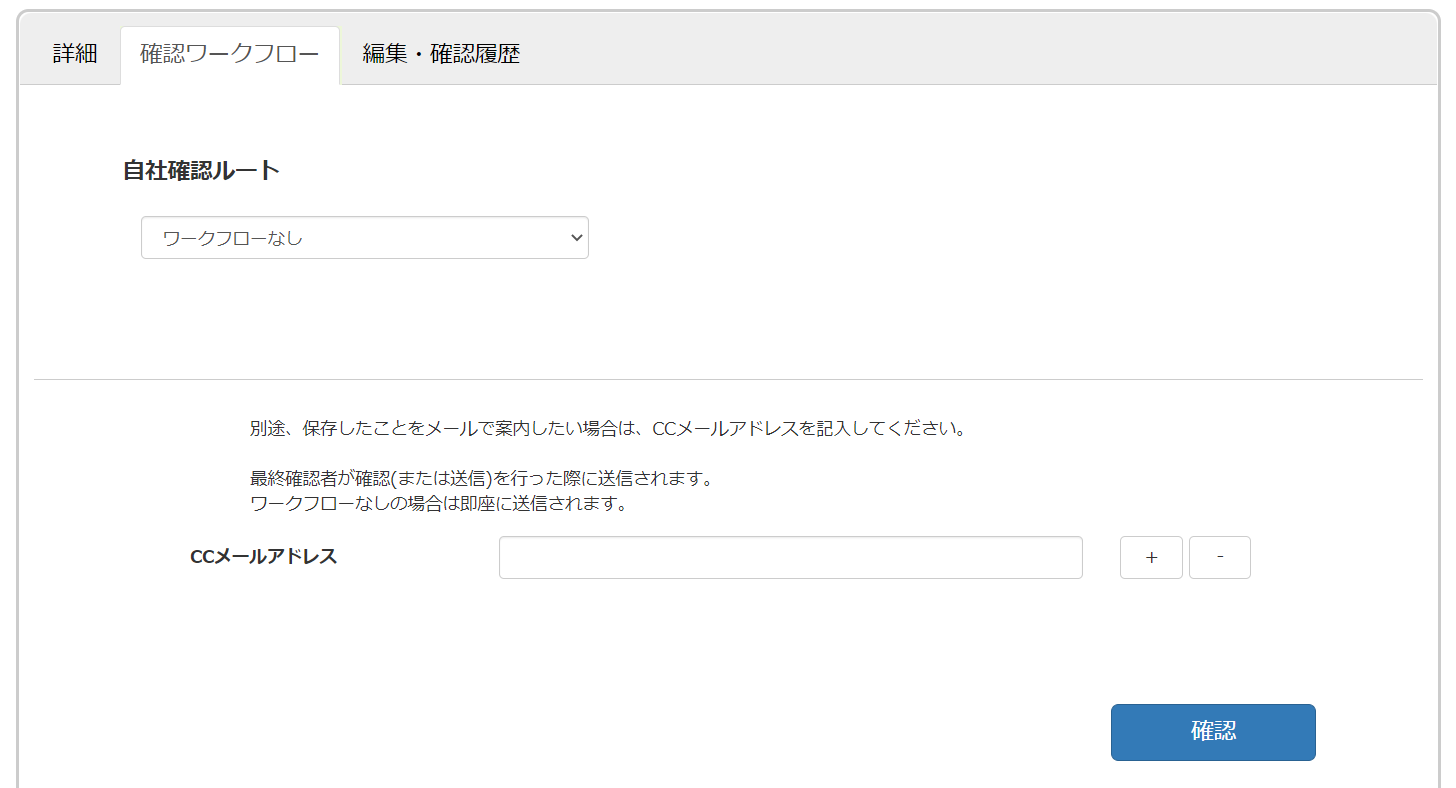
保存した書類は、「帳票管理(検索/編集)」タブで確認することができます。
複雑な手続き不要で、即日ご利用開始できます。費用は一切かかりません。
有料プランにお申込みいただくまで、勝手に無料プランから有料プランに切り替わることはありません。
個人事業主の方は、こちらからお問い合わせください。
